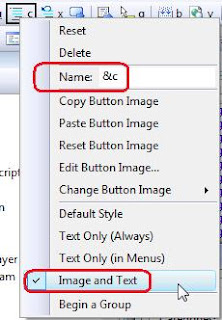It has been a while since I've written about my adventures. I guess I've been too busy working and studying for these Microsoft Certifications to have fun. Nevertheless, now that I have passed my 2nd exam I thought I would make a few suggestions for others taking these exams.
First of all, this blog isn't named "Adventures in .Net" for nothing so let me throw some adventure in as my first tip. Before you even leave the house make sure you have very good directions. These testing centers can sometimes be down alleyways or in basements and so on. Be certain of where you are going. Maybe even use a low tech thing called a "phone" to call the testing center. Online maps are only so good and cannot always help you find these out of the way places. On my first exam, I missed a turn (thanks construction!!) and I had to drive through an entire cemetery to get turned around. Driving through a cemetery before an exam is not a good omen in my book! Although, I have never failed an exam after driving through a cemetery so you might want to try it too!
Before you even leave the check-in counter, ask for 2 pens and make sure they both work. I have found that most of the pens cannot endure the adventures that I put them through. Get two, you might need them and as any adventurer knows you have to be prepared.
Next while you are at the check-in desk take a few minutes to draw a spreadsheet on the exam notes dry erase page that they give you. I believe the tests that I took had 30 questions (ask the check-in person how many questions there are) each. So, what I did was write the numbers 1-30 down the left hand margin. Put half of numbers on each page. Make the rows large so you have plenty of room. Then I made columns A-E so I had a mini spreadsheet. If you have suffered a pen burn out get another one before entering the "chamber of doom." I mean "testing room."
Now, start the test.
When I worked on question #1, I would cross off the answers that I knew were completely wrong in row #1 of my spreadsheet. Typically, this would lead me to either 1 or 2 possible correct answers. Hopefully, you know the topics well enough that it leads you to 1 correct answer but sometimes 2 might look correct. So, now that you have narrowed the field to 2 possibilities you can really focus on what makes each answer either correct or incorrect. If there is some doubt in your mind, make sure you check the little "Mark for Review" (something like that) box in the upper left corner of the test screen so you can go back to review the question before finalizing your test. On these items that you will have to review later, try to write a little note on the spreadsheet to help remind you of the key information and possible deciding factor for each question. Typically, there is one key difference between two answers and sometimes it might take a minute to search through the lines of code to see that difference. Just a note like, "line 5" will help you return to that question later and focus on line 5 and ignore all of the other identical lines.
Answer each question and keep track of the possible answers on your old school "spreadsheet."
When you are certain of an answer cross the question number off of your spreadsheet or put a big smiley face next to the question number. I like the smiley face approach because it makes me smile and gives me positive energy. Sometimes you need a little positive energy during a 3 hour exam!
Once you have completed each question, go back and review all of the questions that you are uncertain about. Here's where the spreadsheet really pays dividends. As you are re-examining each question you will only have to focus on the 2 possible correct answers and you can really stay focused on what might be correct. If you have ever taken one of these Microsoft exams you know that each answer might be 5-10 lines long so you don't want to re-read a completely wrong answer over and over again. It is a waste of precious time.
Hopefully, once you are done with your second pass through the exam you will have enough smiley faces to know that you've passed (which I believe is 70% for all exams). If not, keep reviewing the questions that you have doubts about as time permits.
I have found that I definitely will change answers when I do my question review so do not skip reviewing your answers. Often, for example, question #7 might make more sense the 2nd time through thanks to information you learned while answering question #19.
Also, on the exams that I took, after about 6 questions I just wanted to go home. Each time, I found myself saying, "This wasn't in the book! This is going to turn out really ugly." Obviously, jumping ship wasn't an option so I just kept going and each time when I went back through and reviewed my answers I found myself saying, "Now, which questions were they that I thought were so impossible?" It seemed that once I had answered all of the questions and my nerves had settled, I got a better perspective and things worked out great. So hang in there if the first few questions throw you for a loop. It will get better.
Good luck on your Microsoft certification exam(s)!